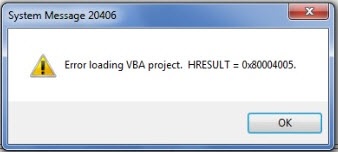There are scenarios in which management doesn't allow to edit sensitive fields like Item Cost, Price, etc. by a GP user without knowing a password. This is one of the most essential needs for any customer in their daily business routine.
We quite often receiving questions like,
“Is there any way I can set a password for a particular field before editing?”
“Would it be possible to hide or disable a particular field?”
“Is there any add-ons available to set the security for the fields?”
The questions may be different but the answer/solution is one which is Field Level Security tool available in GP. If the tool has been already registered then we can set the password in no time. Otherwise, purchase this tool from your Partner.
Let us see how to set a password for Standard Cost field in Item Maintenance window.
Before following the below steps make sure the Field Level Security is registered in GP.
(Microsoft Dynamics GPàToolsàSetupàSystemàRegistration)
Prompt password for editing Item standard cost for a particular user:
1. Go to: Microsoft Dynamics GPàToolsàSetupàSystemàField Level Security.
2. In the Field Level Security window, click the Add button.
3. Enter Field Security ID and Description then click the below marked lookup button to open Resource Description window.
4. In the left pane of the Resource Description window, expand Microsoft Dynamics GP then select desired product and module.
5. Then expand the Item Maintenance form and select the desired window. In the right pane double click the desired field you want to set password.
6. Select the Security Mode as “Password After”.
7. Enter the Password ID.
8. Click Add button.
9. In the Password Maintenance window enterPassword ID, Description and Password and click Save.
10. Click Save in the Field Security Maintenance window.
11. In the Field Level Security Window, select User and Company to set password protection and mark the Field Security ID then click Apply button.
12. Finally click OK button.
13. Login with the user that you had set the password protection in Field Level Security.
14. If the user tries to modify the Standard Cost then system will prompt for a password.
Other Security Features available in Field Level Security
You can select the following security modes from the Field Level Security Maintenance window to give security to fields, forms, or windows.
Password Before You must enter a password before getting access to a field.
Password After You must enter a password after modifying a field for the changes to be saved.
Warning Before A warning will be displayed and access to that field will be denied.
Lock Field You can’t use or modify the field.
Disable Field The field will be displayed but it will not be available.
Hide Field The field won’t be displayed.
Password Window You must to enter a password before access to the window is permitted.
Disable Window Enter the system administrator’s password to have access to the window.
Password Form Users or classes must enter the correct password before access to the form is permitted.
Disable Form You must enter the system administrator’s password to modify the form.
Hope this helps!!!
We quite often receiving questions like,
“Is there any way I can set a password for a particular field before editing?”
“Would it be possible to hide or disable a particular field?”
“Is there any add-ons available to set the security for the fields?”
The questions may be different but the answer/solution is one which is Field Level Security tool available in GP. If the tool has been already registered then we can set the password in no time. Otherwise, purchase this tool from your Partner.
Let us see how to set a password for Standard Cost field in Item Maintenance window.
Before following the below steps make sure the Field Level Security is registered in GP.
(Microsoft Dynamics GPàToolsàSetupàSystemàRegistration)
Prompt password for editing Item standard cost for a particular user:
1. Go to: Microsoft Dynamics GPàToolsàSetupàSystemàField Level Security.
2. In the Field Level Security window, click the Add button.
3. Enter Field Security ID and Description then click the below marked lookup button to open Resource Description window.
4. In the left pane of the Resource Description window, expand Microsoft Dynamics GP then select desired product and module.
5. Then expand the Item Maintenance form and select the desired window. In the right pane double click the desired field you want to set password.
6. Select the Security Mode as “Password After”.
7. Enter the Password ID.
8. Click Add button.
9. In the Password Maintenance window enterPassword ID, Description and Password and click Save.
10. Click Save in the Field Security Maintenance window.
11. In the Field Level Security Window, select User and Company to set password protection and mark the Field Security ID then click Apply button.
12. Finally click OK button.
13. Login with the user that you had set the password protection in Field Level Security.
14. If the user tries to modify the Standard Cost then system will prompt for a password.
Other Security Features available in Field Level Security
You can select the following security modes from the Field Level Security Maintenance window to give security to fields, forms, or windows.
Password Before You must enter a password before getting access to a field.
Password After You must enter a password after modifying a field for the changes to be saved.
Warning Before A warning will be displayed and access to that field will be denied.
Lock Field You can’t use or modify the field.
Disable Field The field will be displayed but it will not be available.
Hide Field The field won’t be displayed.
Password Window You must to enter a password before access to the window is permitted.
Disable Window Enter the system administrator’s password to have access to the window.
Password Form Users or classes must enter the correct password before access to the form is permitted.
Disable Form You must enter the system administrator’s password to modify the form.
Hope this helps!!!