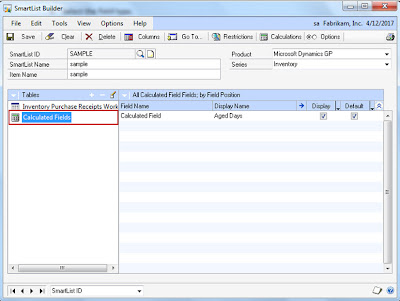In GP2013, 3 new features have been added in User Setup Screen.
- Status
- User Type
- Summary
Status
Set the status for the user as Active or In Active. An inactive user cannot log in to Microsoft Dynamics GP or Microsoft Dynamics GP Utilities. Changing a user’s status to inactive does not change the user’s company or security access. Even if a user has an Inactive status, you can still administer the company and security access for the user.
User Type
Set the user type as Limited or Full. for sa and DYNSA, default user type as Full and cannot be changed.
- Full User means a user who has unrestricted access to all of the functionality in the server software including setting-up, administering and managing all parameters or functional processes across Dynamics GP.
- Limited User means a user who accesses Dynamics GP directly or indirectly for purposes of completing only the tasks described below. Any access beyond these limitations requires a Full User.
- “Read” access to data contained in the ERP solution through any client for Microsoft Dynamics GP.
- “Write” access via the time and expense functionality.
- “Write” access through non-Microsoft created windows through any client accessing the ERP solution.