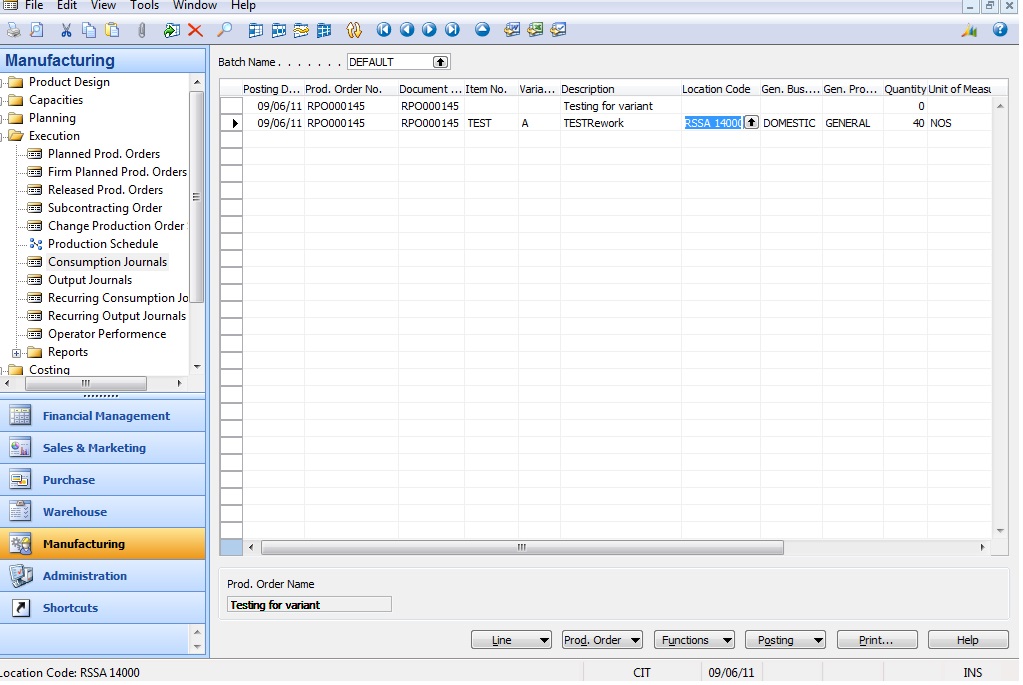How to Handle re-work process in Navision:
Consider a scenario where a product has been produced/Manufactured
and transferred to another location. The manufactured product has some defects and
has been returned for some rework.
Required Input
- We need to create the Item
variants for the items
Rework quantity creation process:
Steps to create the
production order
- At the time of posting consumption Journals against the production order we have to select the Item with Variant code for the corresponding item
- We need to create separate line for the re-work quantity in consumption journals screen, for this line we need to enter the rework quantity with negative sign in the consumption quantity field.
- Post the Consumption journals.
- In the output journals we need to mention the output qty as less qty.(by entering the scrap quantity (if there is any) and calculate the output quantity by selecting the option->Update Scrap Qty)
- Post the output journals.
Here we will explain the scenario with example.
Before finishing the production order, The Item (Test) has available
quantity of 90 in Inventory
- We have created the production order for the “Test” with 200 Quantity (refer screen shot below)
- Now we are going to post the Consumption for this Production order, here our production order Rework Quantity is: 50
- Post the consumption
journal.
- Post the Output Journal
(ref image given below)
- Finish the production
order.
- After posting if we go to the respective finished good, we will see the posted entries with different quantities in different lines. Like below
Here we
refer the first image of the Item on Inventory was 90 (i.e. old)
Now quantity
is: 290
200
quantities were posted through consumption journal, but in inventory it will reflect
with different names as mentioned in the image below (lines marked in blue).
Item without
variant code quantity is: 150
With item
–variant Code quantity is : 50
Making re-work production Order:
Now we are producing the Re-work production order to produce
the FG. From the rework quantity only we are going produce the finished product.
- Go the consumption journal,
- Select the item which was
posted with ‘ –ve’ quantity and with variant code.
- Enter the consumption qty
as positive quantity.
- Post the consumption
journal.
Now same way you need to post the output journals with the
finished quantity.
So now the quantity with Variant code in the Main Item will
be reduced, and it is consumed for the other production order.